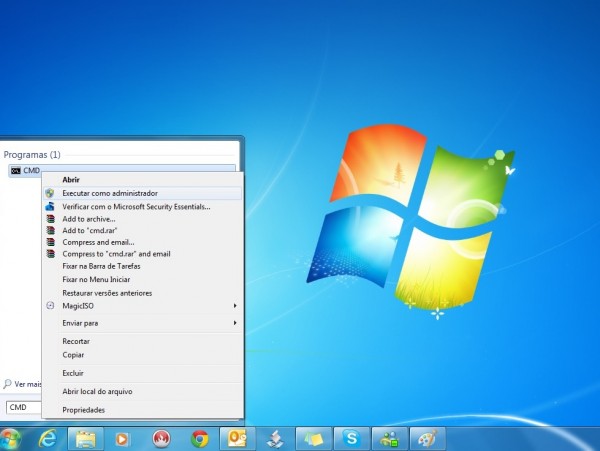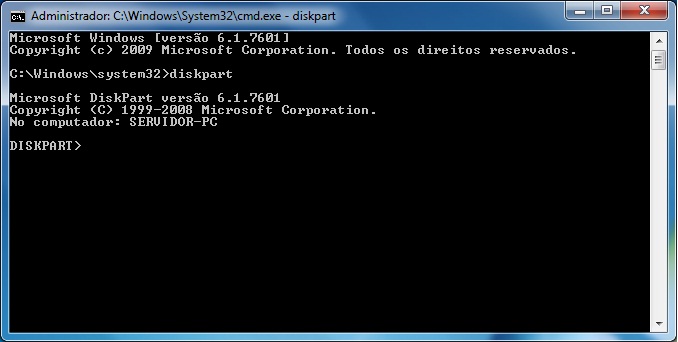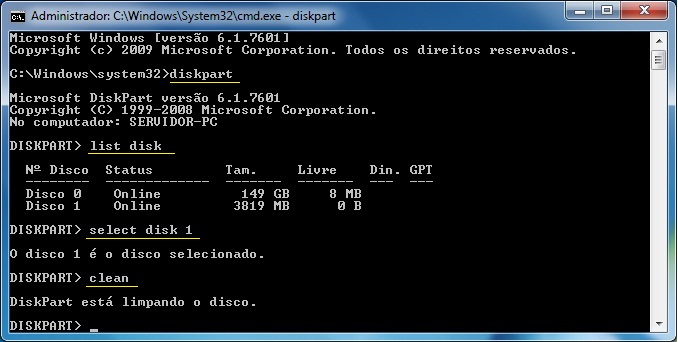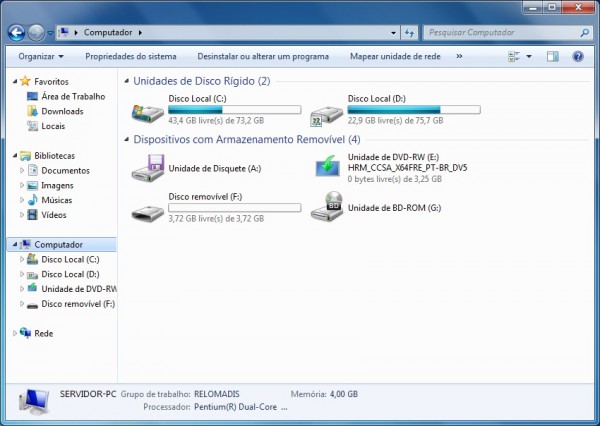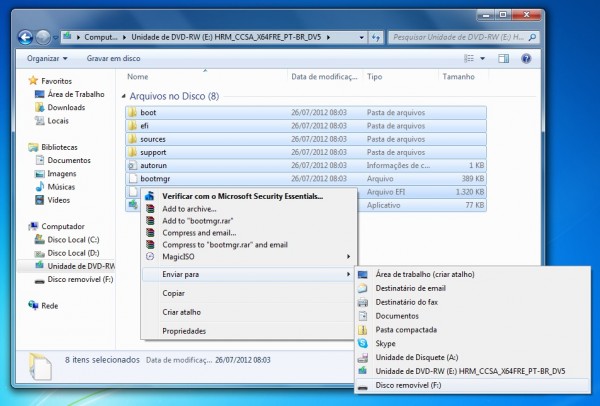Parece que foi ontem, mas já faz algum tempo que os pendrives entraram em nossas vidas e mudaram a forma como transferimos e transportamos dados de um computador para o outro. No início tudo era muito simples e dificilmente encontrávamos essas maravilhas com mais de 128 Mb. Hoje a coisa passa fácil dos 16, 32 Gb!
É difícil encontrar alguém que nunca tenha utilizado um pendrive – ou dispositivo de armazenamento flash, para os mais técnicos. Eles são os sucessores naturais dos (nem tão) saudosos disquetes. Com ele ficou fácil, prático e rápido transferir grandes quantidades de dados.
O problema é que a praticidade e facilidade também trouxeram outros problemas que, podemos apostar, todos já enfrentaram um dia. Pendrive que deixou de ser reconhecido pelo Windows, dados que simplesmente evaporaram, arquivos apagados por acidente e, talvez o mais comum de todos, vírus impregnados no pequeno dispositivo que sai infectando todo e qualquer computador no qual é espetado.
Com a sirene vermelha ligada devido à urgência de ter o dispositivo funcionando novamente, a grande maioria adota a tática do desespero e formata o dispositivo, abrindo mão de todos os seus dados. Se você é uma dessas pessoas, não se desespere mais! Nós separamos algumas dicas bacanas para ensinar a você como recuperar seu pendrive indigente ou corrompido. Confira!
A verdade é que, ao contrário dos discos rígidos, é altamente improvável que seu pendrive enfrente algum problema decorrente de choques mecânicos. O que pode ter acontecido é que algum arquivo transferido para o dispositivo tenha bagunçado um pouco as coisas, tornando-o inacessível ou fazendo-o perder a atribuição de unidade dada pelo Windows, impossibilitando o sistema operacional de reconhecê-lo da maneira correta.
Para consertar o problema, siga os passos abaixo.
Passo 1
Acesse o "Painel de Controle"
Passo 2
Na barra de busca da janela do Painel de Controle, busque por "Ferramentas Administrativas" e selecione-a.
Passo 3
Na janela que se abre, busque e dê um duplo clique em "Gerenciamento do computador".
Passo 4
No menu do canto esquerdo da nova janela, procure pela opção "Gerenciamento de disco" e clique nela.
Passo 5
Na porção central da janela, o Windows exibirá todos os dispositivos de armazenamento conectados ao seu computador. Busque pelo que representa o seu pendrive, clique com o botão direito do mouse sobre ele e selecione a opção "Alterar letra de unidade e caminho".
Passo 6
Na nova janela que se abre, clique em "Adicionar".
Passo 7
Escolha a letra que você quer atribuir ao pendrive e clique em "OK".
Com isso o Windows deve reconhecer o seu dispositivo de armazenamento, exibindo um balãozinho próximo ao relógio na bandeja do sistema.
Se mesmo após esses passos o seu pendrive não for reconhecido, é provável que ele tenha sido queimado, impossibilitando que qualquer coisa possa ser feita em nível de software.
Apaguei meus arquivos sem querer, e agora?!
Seu pendrive não tem problema algum (ou tinha e foi resolvido) e você está usando-o para levar aqueles trabalhos para faculdade ou aqueles slides para apresentar ao seu chefe quando, sem querer, apaga os arquivos. E agora? Calma, existe uma solução!
Na verdade existem várias soluções oferecidas por um punhado de programas que prometem recuperar arquivos excluídos por acidente ou que foram corrompidos. Um dos que se destaca nesse ramo é o Recuva, que pode ser baixado gratuitamente
aqui.
Passo 1
Passo 2
Avance e selecione em qual local deseja executar a recuperação. Como estamos lidando com pendrives problemáticos, selecione a opção "No meu cartão de mídia ou iPod".
Passo 3
Avance, clique em "Iniciar" e deixe a mágica acontecer.
Passo 4
Ao término do processo, o Recuva apresentará a você uma lista com os arquivos que podem ser recuperados. A bolinha verde ao lado do nome do arquivo indica que sua recuperação é certa. Já a bolinha vermelha diz que o arquivo é corrompido. Marque os que deseja recuperar e clique em "Recuperar".
Passo 5
Selecione a pasta de destino dos arquivos recuperados e pronto, seus arquivos apagados por acidente ou corrompidos foram trazidos de volta à vida!
Vale notar que esse mesmo processo pode ser executado em pastas específicas do Windows e até mesmo para itens excluídos permanentemente da lixeira. Vale a pena testar.
O Windows está encrencando e mandando formatar meu pendrive. O que faço?
Pode ser que tenha ocorrido alguma falha nos índices do seu pendrive e ele precise ser formatado. Mas esse é o caminho mais rápido e urgente, pois você pode fazer algo antes de partir para a formatação.
Você precisará efetuar uma rotina de verificação e correção de erros no seu pendrive, e isso pode ser feito de duas maneiras. A primeira delas é usando os próprios recursos do Windows. Ja a segunda é com o
USB Disk Storage Format Tool, uma ferramenta gratuita que pode ser baixada
aqui.
1. Utilizando a ferramenta do Windows
Passo 1
Acesse o "Meu computador" e identifique a unidade do seu pendrive. Clique com o botão direito do mouse sobre ela e selecione a opção "Propriedades".
Passo 2
Vá até a aba "Ferramentas" e, em "Verificação de erros", clique no botão "Verificar".
Para quem usa Windows 7
Se você estiver no Windows 7, a janela que aparecerá para você será essa. Selecione ambas as opções e clique em "Iniciar". O Windows verificará e corrigirá os erros existentes no seu pendrive.
Para quem usa Windows 8
Se você estiver no Windows 8, é possível que se depare com essa janela. Clique em "Verificar e reparar unidade" e aguarde o Windows verificar e corrigir os erros existentes no seu pendrive.
Passo 3
Após a verificação, ejete seu dispositivo, reconecte-o ao computador e tente utilizá-lo novamente.
2. Utilizando o USB Disk Storage Format Tool
Passo 1
Com o programa instalado no seu computador, abra-o e confira se seu pendrive foi detectado automaticamente. Caso não tenha sido, selecione-o na lista "Device"
Passo 2
Marque as caixas "Correct errors", "Scan drive" e "Check if dirty".
Passo 3
Clique em "Check disk" e aguarde o programa verificar seu dispositivo para você.
Passo 4
Caso nenhum erro seja identificado, então infelizmente você deverá formatar o seu pendrive. Caso algum erro seja encontrado, então o programa deve fazer as correções e você poderá tentar usar o pendrive novamente.
Como pode ser percebido, apesar de sua praticidade, o pendrive é suscetível a uma série de erros e falhas que podem levar à perda total dos dados armazenados nele. As dicas apresentadas aqui podem ajudá-lo a não ter que formatar o dispositivo e reaver seus dados, mas não funcionarão em 100% das ocasiões.
Nem de longe esse é o dispositivo mais seguro de transportar e armazenar seus dados. Com as novas tecnologias de armazenamento de dados nas nuvens, considere uma abordagem mista em que seus dados também sejam replicados na nuvem. Serviços como o
Dropbox são excelentes, amigáveis e de fácil uso. Lá, os seus dados estarão seguros, livres de vírus e as chances deles se corromperem são mínimas. E não se esqueça: sempre faça
backup dos seus arquivos!
Matéria completa: http://canaltech.com.br/tutorial/windows/Aprenda-a-ressuscitar-seu-pendrive-corrompido-ou-defeituoso/#ixzz39rmo3aZQ
O conteúdo do Canaltech é protegido sob a licença Creative Commons (CC BY-NC-ND). Você pode reproduzi-lo, desde que insira créditos COM O LINK para o conteúdo original e não faça uso comercial de nossa produção.